V následující tabulce je příklad seznamu účastníků:
.png)
Sloupeček "Jméno/Název" obsahuje jméno a příjmení pro účastníka - fyzickou osobu, nebo název právnické osoby. Osoby jsou seřazeny v tabulce podle příjmení (názvu).
Sloupeček "RČ/IČO" obsahuje buď rodné číslo pro fyzické osoby, nebo IČO pro právnické osoby.
Sloupeček "Adresa" obsahuje buď trvalou adresu fyzické osoby, nebo adresu sídla právnické osoby.
Sloupeček "Zastoupen" obsahuje jméno a příjmení (nebo název) zástupce účastníka, pokud nějakého má.
Ve sloupečku "Navrhovatel" je zaznamenáno, zda je účastník zároveň navrhovatelem.
V následující tabulce je příklad seznamu zástupců:
.png)
Sloupeček "Jméno/Název" obsahuje jméno a příjmení pro zástupce - fyzickou osobu, nebo název právnické osoby, pokud je zástupcem právnická osoba. Osoby jsou seřazeny v tabulce podle příjmení (názvu).
Sloupeček "IČO" obsahuje IČO právnické osoby, pokud je zástupcem právnická osoba. Pokud je zástupcem fyzická osoba, není vyžadováno její rodné číslo.
Sloupeček "Adresa" obsahuje doručovací adresu fyzické osoby, nebo doručovací adresu právnické osoby, pokud není zástupce zároveň účastníkem. V tom případě je zde uvedena adresa trvalého pobytu nebo adresa bydliště (pro fyzickou osobu) nebo adresa sídla (pro právnickou osobu).
Pro nepřihlášené uživatele je v záhlaví stránky zobrazeno upozornění na možnost přihlášení, které přináší uživateli další funkce. Toto upozornění je možné pomocí tlačítka Dále již nezobrazovat skrýt. Upozornění se opět objeví, pokud uživatel stiskne tlačítko Obnovit v uživatelském nastavení.
Zobrazený seznam účastníků nebo zástupců můžete upravit pomocí tlačítek umístěných na obrazovce pod těmito seznamy.
Přidávání a editace účastníků/zástupců
Pokud chcete přidat další účastníky do seznamu, stiskněte tlačítko Přidat vpravo pod seznamem, a pak vyberte některé z tlačítek.
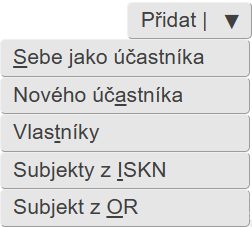
Výběr volby Sebe jako účastníka mají k dispozici uživatelé přihlášení prostřednictvím Identity občana (viz Přihlašování do aplikace). Stisknutím tlačítka je mezi účastníky přidána fyzická osoba odpovídající v registrech státní správy přihlášenému uživateli.
Výběr volby Nového účastníka Vám umožní vložit nového účastníka (účastník je v tomto případě zadáván formou ruční editace všech povinných údajů pro specifikaci účastníka, viz Zadání účastníka - fyzická osoba a Zadání účastníka - právnická osoba).
Výběr volby Vlastníky (tato volba se objeví pouze přihlášeným uživatelům) Vám umožní bezprostřední přidání všech stávajících vlastníků vybraných nemovitostí, které jsou v seznamu nemovitostí (detaily viz Přidat vlastníky). Navíc tímto tlačítkem získáte i vlastníky pozemků, ze kterých vznikají nové parcely, nebo ze kterých je oddělen díl. Nepotřebné hromadně vložené údaje o některých vlastnících lze jednoduše následně ze seznamu účastníků odstranit pomocí tlačítka Vymazat označené nebo Vymazat neoznačené.
Přihlášení uživatelé (například ti, kteří jsou přihlášeni přes aplikaci Dálkový přístup) mohou mít k dispozici ještě navíc volbu Subjekty z ISKN (Přidání subjektů z ISKN).
Výběr volby Subjekt z OR umožní přidat subjekt z obchodního rejstříku zadáním jeho IČO. Detaily viz Přidání účastníka z OR.
Pro seznam zástupců má tlačítko Přidat tyto možnosti:
.png)
Výběr volby Sebe jako zástupce mají k dispozici uživatelé přihlášení prostřednictvím Identity občana (viz Přihlašování do aplikace). Stisknutím tlačítka je mezi zástupce přidána fyzická osoba odpovídající v registrech státní správy přihlášenému uživateli. Přidaný subjekt není označen jako účastník, pokud chcete, aby přidaný zástupce byl i účastníkem návrhu, musíte jej editací upravit. Pokud byste přidali sebe jako účastníka pomocí tlačítka Sebe jako účastníka, nebudou oba subjekty spolu propojeny a aplikace Vás upozorní, že máte zadány dva subjekty se stejným rodným číslem (pokud RČ zadáváte)!
Tlačítko Nového zástupce umožňuje přidat subjekt, který je rovnou označen jako zástupce. Zástupce, který není zároveň účastníkem nemusí mít zadáno tolik údajů jako účastník a jeho zadávání je tak o poznání jednodušší.
Přiřazení zástupců k navrhovatelům se provádí buď při zadávání údajů o subjektu nebo při editaci subjektu, viz Zadání účastníka - fyzická osoba a Zadání účastníka - právnická osoba, případně můžete využít hromadného přiřazení jednoho zástupce k více navrhovatelům na stránce, která se otevře po stisknutí ikonky ![]() ve sloupečku Akce.
ve sloupečku Akce.
Aplikace nedovolí uložit účastníka nebo zástupce, jehož zastupování by způsobilo situaci, kdy by subjekt byl zastupován sám sebou.
Seřazení účastníků pro tisk
Součástí stránky je tlačítko Seřadit pro tisk, které umožňuje na samostatné stránce upravit pořadí, v jakém se tisknou účastníci ve výsledném PDF dokumentu. Nepoužijete-li toto tlačítko, tisknou se účastníci v tom pořadí, v jakém je vidíte v tabulce Seznam účastníků. Toto pořadí vzniká postupným přidáváním účastníků za sebou. Pokud přidáváte vlastníky nebo jinou skupinu účastníků najednou, přidávají se tito na konec seznamu jako blok, který je seřazen abecedně s jedinou výjimkou týkající se manželů nebo partnerů, kteří jsou uvedeni bezpostředně za sebou. Pro detailní popis stránky pro řazení účastníků klikněte na odkaz Jak seřadit účastníky pro tisk.
Řazení záznamů v tabulce pomocí ikonek v záhlaví sloupců neovlivňuje pořadí záznamů při tisku účastníků do výsledného PDF dokumentu!
Vymazání subjektů
Pokud chcete vymazat celý zobrazený seznam účastníků, stiskněte tlačítko Vymazat umístěné vlevo pod seznamem a následně vyberte tlačítko Vymazat vše.
Pokud chcete vymazat celý zobrazený seznam zástupců, stiskněte tlačítko Vymazat vše umístěné vlevo pod seznamem.
Pokud chcete vymazat jen některé z účastníků zobrazených v seznamu, je potřeba je nejprve označit (kliknutím myší do bílého čtvercového políčka na začátku řádku, v němž je daný účastník v seznamu uveden) a následně stisknout tlačítko Vymazat pouze označené nebo Vymazat pouze neoznačené nebo Vymazat vše kromě označených (pokud neprovedete označení alespoň jednoho z účastníků, nebude ani jedno z těchto tří tlačítek přístupné). Tlačítka Vymazat pouze označené, Vymazat vše kromě označených a Vymazat pouze neoznačené pracují pouze s účastníky na dané stránce, zatímco tlačítko Vymazat vše kromě označených pracuje se všemi účastníky v seznamu!

Pokud chcete vymazat jen některé ze zástupců zobrazených v seznamu, je potřeba je nejprve označit (kliknutím myší do bílého čtvercového políčka na začátku řádku, v němž je daný zástupce v seznamu uveden) a následně stisknout tlačítko Vymazat označené (pokud neprovedete označení alespoň jednoho ze zástupců, nebude tlačítko přístupné). Tlačítko Vymazat označené pracuje pouze se zástupci na dané stránce!
Kromě tlačítek můžete pro vymazání jednoho účastníka/zástupce využít ikonku ![]() ve sloupečku Akce.
ve sloupečku Akce.
Ze seznamu účastníků nelze vymazat jenom jednoho z partnerů, kteří jsou propojeni do společného jmění (viz Zadání fyzické osoby). Pokud chcete vymazat jednoho z partnerů a druhého v seznamu nechat, rozdělte partnery editací kteréhokoliv z nich na dva nezávislé účastníky. To provedete tak, že vyberete z rozbalovacího seznamu, kde je vybrán partner (dole na stránce), položku "Nemovitost není nabývána do společného jmění".
Jestliže máte stejný subjekt v seznamu účastníků i seznamu zástupců, fungují výše uvedená tlačítka vždy nezávisle pro obě uvedené tabulky. Smažete-li subjekt v účastnících, subjekt nadále zůstává v seznamu zástupců a naopak.
Souvislost mezi vymazáním účastníka a obsahem návrhu
Detaily tabulky Seznam účastníků a Seznam zástupců
Seznam účastníků není nijak seřazen, do seznamu se přidávají postupně za sebe záznamy tak, jak je přidáváte pomocí tlačítek pod tabulkou. Pokud chcete záznamy seřadit, je k dispozici v záhlaví sloupečku „Jméno/Název“ ikonka ![]() . Kliknutím na ni seřadíte záznamy. Ikonka se změní na ikonku šipky
. Kliknutím na ni seřadíte záznamy. Ikonka se změní na ikonku šipky ![]() , která indikuje, že je seznam setříděn a zároveň umožňuje změnit řazení podle hodnot ve sloupečku, a to buď sestupně nebo vzestupně podle abecedy (řadí se podle příjmení v případě fyzické osoby, nebo podle názvu v případě právnické osoby). Pokud chcete změnit seřazení účastníků, klikněte na ikonku.
, která indikuje, že je seznam setříděn a zároveň umožňuje změnit řazení podle hodnot ve sloupečku, a to buď sestupně nebo vzestupně podle abecedy (řadí se podle příjmení v případě fyzické osoby, nebo podle názvu v případě právnické osoby). Pokud chcete změnit seřazení účastníků, klikněte na ikonku.
V záhlaví sloupečku "RČ/IČO" je ikonka ![]() , která umožňuje zapnout řazení podle RČ/IČO.
, která umožňuje zapnout řazení podle RČ/IČO.
Řazení záznamů v tabulce neovlivňuje pořadí záznamů při tisku účastníků do výsledného PDF dokumentu!
Ikonka tužky ![]() ve sloupečku „Akce“ slouží k editaci údajů o účastníkovi/zástupci. Tímto způsobem můžeme opravit údaje i u subjektů, které byly do návrhu vloženy použitím informací z katastru (tlačítka Přidat vlastníky, případně Přidat subjekty z ISKN). Pro vlastní návrh pak budou použity Vámi zadané údaje a prostřednictvím návrhu se tak mohou aktualizovat staré nebo nesprávné údaje v katastru. Z tohoto důvodu není povoleno přidat z evidence katastru do seznamu účastníků subjekty, které už v návrhu jsou.
ve sloupečku „Akce“ slouží k editaci údajů o účastníkovi/zástupci. Tímto způsobem můžeme opravit údaje i u subjektů, které byly do návrhu vloženy použitím informací z katastru (tlačítka Přidat vlastníky, případně Přidat subjekty z ISKN). Pro vlastní návrh pak budou použity Vámi zadané údaje a prostřednictvím návrhu se tak mohou aktualizovat staré nebo nesprávné údaje v katastru. Z tohoto důvodu není povoleno přidat z evidence katastru do seznamu účastníků subjekty, které už v návrhu jsou.
Ikonka ![]() slouží k vymazání příslušného účastníka nebo zástupce ze seznamu.
slouží k vymazání příslušného účastníka nebo zástupce ze seznamu.
Ikonka ![]() slouží k hromadnému přiřazení jednoho zástupce k více navrhovatelům.
slouží k hromadnému přiřazení jednoho zástupce k více navrhovatelům.
Navigace návrhem na vklad
Pokud se chcete vrátit o krok zpět (na krok "Nemovitosti"), stiskněte tlačítko nazvané Předcházející, umístěné v levém dolním rohu obrazovky.
![]()
Pokud se chcete přesunout na následující krok (pokračovat ve vytváření návrhu na vklad), stiskněte tlačítko nazvané Následující, umístěné v pravém dolním rohu obrazovky. Při přechodu na další krok návrhu aplikace kontroluje zadané údaje a výsledkem kontroly mohou být chyby, na které jste upozorněni, a nebude možné na další krok přejít, dokud je neopravíte. Dalším výsledkem kontroly mohou být varování, která slouží pro Vaši informaci, co by v návrhu mohlo být špatně, a pak záleží na Vašem uvážení, zda jde opravdu o chybu a údaje opravíte, nebo zda je vše v pořádku. Například aplikace kontroluje, zda zadaní zástupci zastupují aspoň jednoho účastníka nebo zástupce.
![]()