Aplikace NV kontroluje, zda je PDF dokument opatřen kvalifikovaným elektronickým podpisem nebo zaručeným elektronickým podpisem založeným na kvalifikovaném certifikátu, aby zamezila nechtěnému odeslání nepodepsaného dokumentu. Ohlášení nemusí být, na rozdíl od listiny, opatřené kvalifikovaným časovým razítkem.
Podepsání ohlášení se skládá z následujících tří kroků:
1.Stažení PDF dokumentu z aplikace do počítače uživatele.
2.Opatření PDF dokumentu kvalifikovaným elektronickým podpisem.
3.Odeslání podepsaného PDF dokumentu zpět do aplikace.
Stažení PDF dokumentu z aplikace do počítače uživatele
Pokud jsou ke všem listinám uloženy přílohy (viz Listiny), objeví se na stránce „Souhrn“ dvě tlačítka: Stáhnout ohlášení k podpisu a Odeslat podepsané ohlášení – viz obrázek níže. Pokud k některé listině chybí příloha, aplikace nedovolí stažení ohlášení k podpisu a musíte buď pokračovat bez podpisu (tlačítko Pokračovat bez podpisu), nebo se můžete vrátit na krok „Listiny“ a přílohu doplnit.
Pro stažení ohlášení stiskněte tlačítko Stáhnout ohlášení k podpisu (tlačítko Odeslat podepsané ohlášení je neaktivní, dokud ohlášení k podpisu nestáhnete). Podle nastavení prohlížeče, který používáte, bude dokument stažen buď do složky „Stažené soubory“, nebo můžete být vyzváni k zadání cílové složky, kam bude dokument uložen.
Ohlášení ve formátu PDF dokumentu se ukládá pod názvem „Ohlaseni_ID_V.pdf“, kde „ID“ je identifikační číslo ohlášení uváděné například v patičce PDF dokumentu a „V“ je číslo verze PDF dokumentu vygenerovaného v rámci jednoho ohlášení.
Identifikační číslo ohlášení i verze dokumentu jsou uloženy i v metadatech PDF souboru. Metadata je možné zobrazit např. v aplikaci Acrobat Reader kliknutím na nabídku Soubor/Vlastnosti dokumentu a následně záložku „Vlastní“:
.png)
O názvu uloženého souboru Vás aplikace informuje textem, který se objeví pod tlačítkem Odeslat podepsané ohlášení bezprostředně po uložení souboru.
.png)
Uložený dokument pak použijte jako vstupní dokument pro aplikaci, kterou používáte pro podepisování dokumentů elektronickým podpisem. Pokud možno neměňte název souboru, abyste předešli záměně souborů při jejich odesílání zpět do aplikace. Rozhodně dokument netiskněte a neskenujte znovu do formátu PDF, protože tím porušíte jeho obsah a aplikace takový dokument nepřijme jako platný!
Opatření PDF dokumentu kvalifikovaným elektronickým podpisem
Stažený PDF dokument podepište v nástroji, který běžně využíváte k opatřování dokumentů elektronickým podpisem. Vzhledem k tomu, že takových nástrojů je velké množství, popisujeme zde jako typického zástupce pro podepsání dokumentu aplikaci Adobe Acrobat Reader (dále jen Acrobat Reader), která je rozšířená, ověřená a volně dostupná ke stažení na adrese https://get.adobe.com/cz/reader/.
Otevřete PDF dokument v aplikaci Acrobat Reader (následující obrazovky jsou z verze 2023.006.20380 pokud používáte jinou verzi Acrobat Reader, obrazovky se mohou lišit). Aplikace upozorňuje, že soubor byl kvůli kompatibilitě se standardem PDF/A otevřen pouze pro čtení (viz řádek s textem „Tento soubor je kompatibilní s normou PDF/A a byl otevřen pouze pro čtení, aby nedošlo k jeho změně“ na obrázku níže). Toto upozornění Vás však neomezuje v tom, abyste dokument podepsali, kompatibilita zůstane zachována. Jakmile ovšem povolíte jakékoliv úpravy dokumentu, aplikace NV Vám nedovolí upravený soubor odeslat jako podepsané ohlášení, i když bude dokument správně podepsán, a to z důvodu změny jeho obsahu po stažení. Nepovolujte žádné úpravy dokumentu stisknutím tlačítka Povolit úpravy!
V seznamu nástrojů vlevo klikněte na položku „Zobrazit více“:
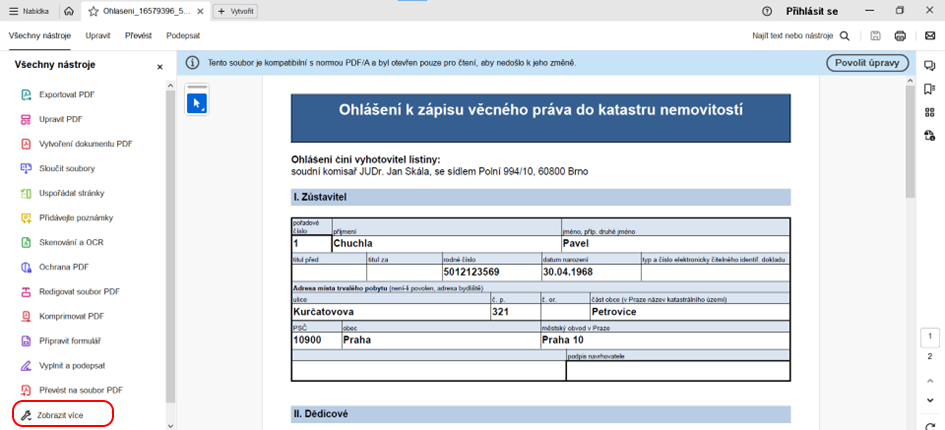
Z nově zobrazených nástrojů vyberte možnost „Použít certifikát“:
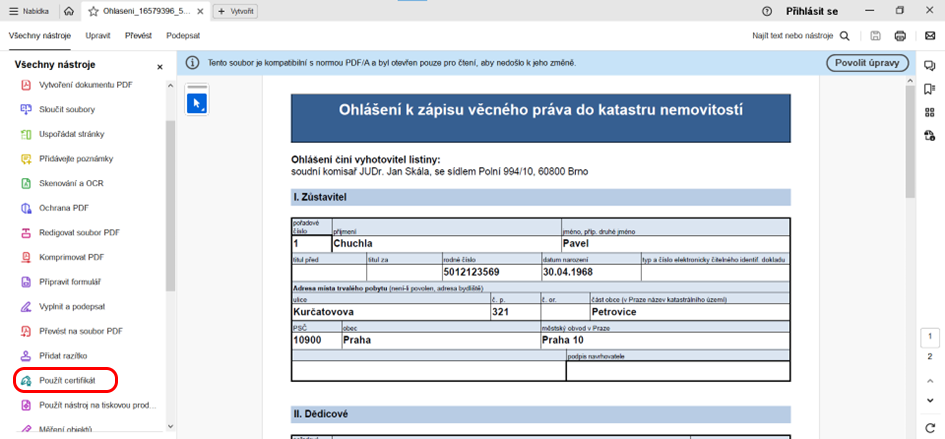
Z následující nabídky vyberte možnost „Digitálně podepsat“:

Objeví se následující dialog (pokud jste již někdy předtím nezatrhli možnost, že tento dialog má být skryt), který Vás žádá o vymezení místa v dokumentu, na kterém bude digitální podpis zobrazen. Pro tento účel je v ohlášení vymezen prostor na konci dokumentu vpravo nebo vlevo vedle data, kdy byl dokument vygenerován.
.png)
Pokud pro podpis vymezíte příliš málo místa, objeví se dialog, který Vás na toto upozorní:
.png)
Po vymezení místa pro podpis následuje dialog pro výběr certifikátu, který bude pro podepsání použit. Musí jít o kvalifikovaný certifikát pro elektronický podpis.
Pozn.: Na níže uvedeném obrázku vyhovující certifikát vybrán není, dialog je zde hlavně pro ilustraci.
(1).png)
Po stisknutí tlačítka Podepsat je dokument podepsán a zobrazí se dialog pro zadání jména podepsaného dokumentu a pro výběr složky, kam má být podepsaný dokument uložen. Systém nabízí pro podepsaný dokument stejný název, jaký má původní nepodepsaný dokument. Samozřejmě je možné původní nepodepsaný dokument přepsat novým podepsaným dokumentem, ale pro přehlednost raději doporučujeme dát podepsanému dokumentu jiný název, aby bylo zřejmé, který je podepsaný, a který dosud není. To může usnadnit práci při výběru dokumentu pro odeslání do aplikace NV.
V dialogu "Podepsat dokument" si všimněte označovacího políčka „Zamknout dokument po podepsání“. Toto políčko můžete označit pouze tehdy, jste-li si jisti, že dokument už nebude nikdo další po Vás podepisovat. Dokument bude tímto pro další podepisování uzamčen.
Pokud máte v počítači nainstalováno více certifikátů určených pro podepisování a nechcete při podpisu každého dokumentu vybírat certifikát, kterým má být dokument podepsán, využijte možnosti definovat výchozí certifikát, který Acrobat Reader použije. Tuto možnost najdete jako položku menu „Předvolby“, kategorie „Podpisy“, tlačítko Další u položky „Identity a důvěryhodné certifikáty“.
Acrobat Reader můžete zavřít a pokračujte odesláním PDF dokumentu zpět do aplikace.
Odeslání podepsaného PDF dokumentu zpět do aplikace
Na podepsání dokumentu a jeho odeslání zpět do aplikace NV máte čas, který je uveden v textu pod tlačítkem Odeslat podepsané ohlášení. Pokud tento čas nevyužijete, nebo se vrátíte v aplikaci na jinou stránku, například při kontrole nebo úpravě některých údajů ohlášení, budete muset PDF dokument znovu stáhnout. V názvu dokumentu se v takovém případě změní číslo verze, což Vám usnadní orientaci v souborech, pokud jich stáhnete více než jeden.
Po stisknutí tlačítka Odeslat podepsané ohlášení vyberte podepsaný PDF dokument patřící k danému ohlášení a stiskem tlačítka Odeslat jej odešlete do aplikace „Návrhy na vklad do katastru nemovitostí“.
Před odesláním probíhají v aplikaci následující kontroly, kterými musí dokument projít, jinak budete požádáni o výběr jiného dokumentu:
1. PDF je opatřeno kvalifikovaným elektronickým podpisem nebo zaručeným elektronickým podpisem založeným na kvalifikovaném certifikátu.
2. Obsah PDF dokumentu nebyl od okamžiku stažení změněn.
3. PDF dokument patří k právě zpracovávanému ohlášení.
Na níže uvedeném obrázku je pro ilustraci uveden příklad správného (kvalifikovaného) a špatného (komerčního či public) certifikátu.
.png)
.png)
Projde-li dokument všemi kontrolami, následuje odeslání ohlášení na katastrální pracoviště.