Přidání listiny se skládá z následujících kroků:
1.Výběr konkrétního typu listiny z rozbalovacího seznamu v prvním sloupci.(1).png)
Po výběru listiny může seznam listin vypadat například takto:(1).png)
Do sloupce "Vyhotovitel" se kopíruje hodnota, kterou máte vyplněnou v poli "Soud" u notářské kanceláře.
2.Vyplnění povinných položek - čísla jednacího, data nabytí právní moci, případně vyhotovitele listiny.
3.Případné vyplnění nepovinných položek - upřesnění listiny, datum listiny (sloupec "Označená datem"). Pokud je vyplněno datum listiny i datum právní moci, pak se při ukládání údajů o listině kontroluje, zda datum právní moci následuje až po datu listiny, případně data mohou být stejná.
4.Přidání nepovinné přílohy (dokumentu PDF) - kliknutím na ikonku ![]() se otevře následující dialog:
se otevře následující dialog: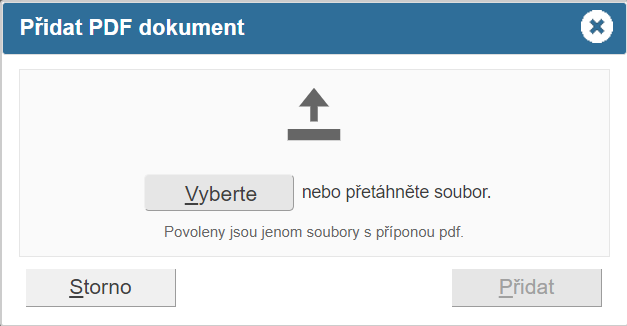
Konkrétní dokument vyberte buď kliknutím na tlačítko Vyberte, kdy se otevře okno pro výběr souboru, který můžete mít umístěn v libovolné složce na počítači, nebo použijte metodu drag&drop a přetáhněte myší soubor nad dialog. Dialog se změní následujícím způsobem:.png)
Vybraný soubor můžete ještě před přidáním změnit tím, že stisknutím křížku za názvem souboru původně vybraný smažete a vyberete jiný. Po výběru nebo přetažení souboru stiskněte tlačítko Přidat, aplikace přiloží k listině PDF dokument a tabulka změní podobu na následující:(1).png)
Pokud není přidávaný PDF dokument elektronicky podepsán, aplikace Vás na to upozorní.
Ikonka ![]() ve sloupci "PDF dokument" slouží ke stažení přiloženého dokumentu/souboru, abyste se na něj mohli případně znovu podívat nebo si jej znovu uložit u sebe v počítači (jméno se může lišit od původního, viz poznámka níže). Ikonka
ve sloupci "PDF dokument" slouží ke stažení přiloženého dokumentu/souboru, abyste se na něj mohli případně znovu podívat nebo si jej znovu uložit u sebe v počítači (jméno se může lišit od původního, viz poznámka níže). Ikonka ![]() ve sloupci "PDF dokument" umožňuje smazat PDF dokument k příslušné listině.
ve sloupci "PDF dokument" umožňuje smazat PDF dokument k příslušné listině.
Pokud nepřidáte k listině přílohu ve formátu PDF dokumentu, budete muset ohlášení odeslat pomocí datové schránky. Aplikace Vám nedovolí podepsat ohlášení, pokud nemáte u všech listin přidány přílohy!
5.Uložení řádku kliknutím na ikonu ![]() ve sloupci "Akce". Seznam pak může vypadat například takto:
ve sloupci "Akce". Seznam pak může vypadat například takto:(1).png)
Přílohou může být pouze dokument (listina) ve formátu PDF, který je opatřen kvalifikovaným elektronickým podpisem nebo zaručeným elektronickým podpisem založeným na kvalifikovaném certifikátu a kvalifikovaným časovým razítkem.
Ikonka ![]() ve sloupci "PDF dokument" slouží ke stažení přiloženého dokumentu/souboru, abyste se na něj mohli případně znovu podívat nebo si jej znovu uložit u sebe v počítači (jméno se může lišit od původního, viz poznámka níže).
ve sloupci "PDF dokument" slouží ke stažení přiloženého dokumentu/souboru, abyste se na něj mohli případně znovu podívat nebo si jej znovu uložit u sebe v počítači (jméno se může lišit od původního, viz poznámka níže).
6.Údaje o listině můžete opakovaně editovat, k editaci údajů se dostanete kliknutím na ikonku ![]() ve sloupci "Akce". Ikonka
ve sloupci "Akce". Ikonka ![]() ve sloupci "Akce" umožňuje celý záznam o listině ze seznamu vymazat. Ikonka
ve sloupci "Akce" umožňuje celý záznam o listině ze seznamu vymazat. Ikonka ![]() ve sloupci "PDF dokument" umožňuje smazat pouze PDF dokument k listině. Výše uvedený příklad listiny, která je v režimu editace, je uveden na následujícím obrázku.
ve sloupci "PDF dokument" umožňuje smazat pouze PDF dokument k listině. Výše uvedený příklad listiny, která je v režimu editace, je uveden na následujícím obrázku.(1).png)
V režimu editace jsou ve sloupci "Akce" dvě ikonky - jedna pro uložení provedených změn - ![]() a druhá pro návrat k předchozímu stavu, tj. bez uložení změn -
a druhá pro návrat k předchozímu stavu, tj. bez uložení změn - ![]() . Pracovat s PDF dokumentem (mazat a vkládat) je možné pouze v režimu editace.
. Pracovat s PDF dokumentem (mazat a vkládat) je možné pouze v režimu editace.
K jedné listině může být vložen pouze jeden PDF dokument.
Poznámka:
Název ukládaného souboru/dokumentu, který stahujete pomocí ikonky ![]() , se může lišit od původního názvu, který jste k listině přiložili. Jde o technologické omezení, které způsobí odstranění jiných znaků než písmen, číslic a pomlčky z názvu souboru, znaky s diakritikou nahradí znaky bez diakritiky a mezeru nahradí pomlčkou. Zároveň převede velká písmena na malá.
, se může lišit od původního názvu, který jste k listině přiložili. Jde o technologické omezení, které způsobí odstranění jiných znaků než písmen, číslic a pomlčky z názvu souboru, znaky s diakritikou nahradí znaky bez diakritiky a mezeru nahradí pomlčkou. Zároveň převede velká písmena na malá.
Navigace návrhem na vklad
Pokud se chcete vrátit o krok zpět (na krok "Jiná práva"), stiskněte tlačítko nazvané Předcházející, umístěné v levém dolním rohu obrazovky.
![]()
Pokud se chcete přesunout na následující krok (pokračovat ve vytváření ohlášení), stiskněte tlačítko nazvané Následující, umístěné v pravém dolním rohu obrazovky.
![]()